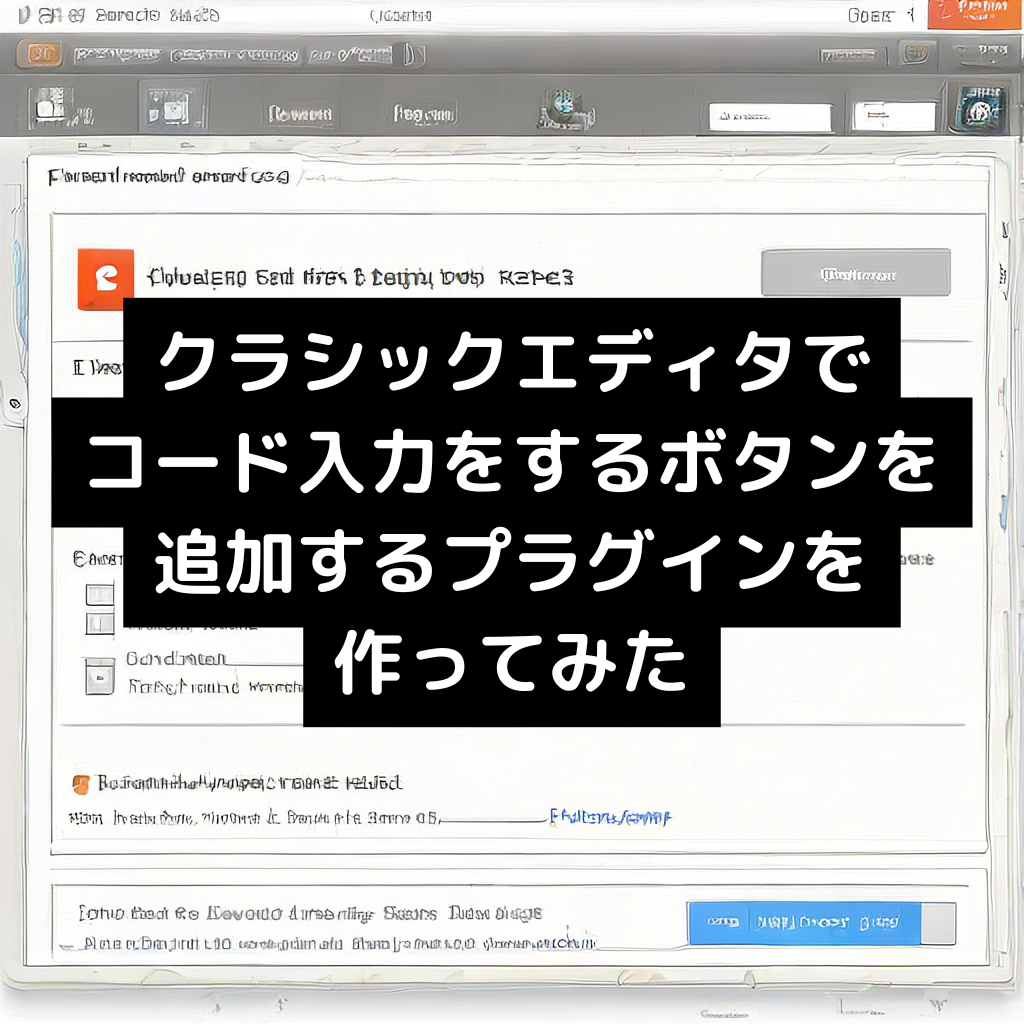現状納品実績は0なのでアプリを使用しての納品はリスクがあることをご了承ください
あくまで個人で勝手に作ったアプリです。納品できなかった場合の補償も一切できません
2025/02/16 「ver1.0 公開」
アプリ制作するに至った理由
納品代行の仕事をしていて思ったことがあります
納品代行をしていると本当に様々なお客様から様々な商品が届きます
その中でも特に注意しているのが、「見た目ほぼ同じだけど違う商品」の納品を間違えないことです
また「Amazonの商品名と実際の商品に書かれている商品名」が違うというパターン
これらは見た目でパッと判断すると危ないです。商品名が同じでもグラム数が違うなど色々似たようなものが存在します
でもそれらって商品、全部JANコードは違うんですよね。なのでJANコードで見分けることが可能なんです
うちでは商品プランを作成する側と、実際に商品を梱包しバーコードを貼り作業を分担してダブルチェックを行っております
それでも人がやってる作業(機械ではできません)なのでどうしてもミスはでてしまいます。ですがミスは極力減らさなければなりません
なら商品ラベルにJANコードを記載されてればミス大幅に減るのではないか?
しかしAmazonのシステムでラベル印刷にJANコードは入れれない(ですよね?)
なら独自で作ればいいじゃないと思い至ったわけです
休日暇だから…
こちらからダウンロードができます:barcode_pdf_generator.zip
見た目はこんな感じになります

使い方
本アプリに必要なファイルは以下になります。
- barcode_pdf_generator.exe
- settings.json
- asin_jancode.xlsx(各自用意してください)
まず[settings.json]の編集を行います。現状ではこうなってるはずです。(必要に応じて、修正、削除、追加してください)
{
"accounts": {
"cellar:田中商店": {
"sheet_name": "田中様"
},
"cellar:鈴木商店": {
"sheet_name": "鈴木様"
},
"cellar:山田商店": {
"sheet_name": "山田様"
}
},
"barcode-info": {
"paper-size:A4": {
"size": {
"width": 210,
"height": 297
},
"barcode": {
"barHeight": 43,
"barWidth": 1.0,
"posX": -94,
"posY": 2
},
"fnsku": {
"posX": 7,
"posY": 6
},
"jan-code": {
"posX": 7,
"posY": 10
},
"product-name": {
"posX": 7,
"posY": 14,
"line-height": 9
},
"page-no": {
"posX": 195,
"posY": 293
},
"font": {
"size": 9
}
},
"paper-size:62x29": {
"size": {
"width": 62,
"height": 29
},
"barcode": {
"barHeight": 43,
"barWidth": 1.0,
"posX": -96,
"posY": 17
},
"fnsku": {
"posX": 3,
"posY": 20
},
"jan-code": {
"posX": 3,
"posY": 23
},
"product-name": {
"posX": 3,
"posY": 26,
"line-height": 7
},
"page-no": {
"posX": 49.5,
"posY": 28
},
"font": {
"size": 7
}
}
},
"last_save_path": "",
"excel_file": "asin_jancode.xlsx"
}
[accounts]のcellar:の箇所を(田中商店とか書かれている箇所)、セラーアカウント名を指定します。
別にセラー名でなくてもよいです。お客様の判別がしやすい名前でOKです。
ここで指定した名前がリストに表示されます。また追記することで増やすことも可能です。

次にsheet_name:を変更します。これはExcelのシート名と同じにしてください。そのExcelシートに[ASIN][JANコード][商品名]を記載しておきます。
Excelの説明は後で説明します。
次に[barcode-info]の設定をします。ここで各ページサイズを指定して、バーコードの位置、FNSKUの文字の位置、JANコードの位置、商品名の位置、ページ数の位置、フォントサイズを設定します。
[paper-size:]の箇所を変更することでリストに載る用紙サイズの名前が変わります。また追記することで増やすことも可能です。
注意:追加できるのは現状ラベルプリンター(一枚サイズ)のみとなります。A4も24面印刷固定となります。A4という文字でプログラム管理しているので24面でPDF生成したい場合は、A4の名前を変更しないでください。

- size:用紙のサイズを指定してください
- barcode:バーコードの幅・高さ、表示する位置を指定してください(現状バーコードのX座標位置は0からずれるのでマイナスを入れて調整します)
- fnsku:FNSKUの文字の位置を指定します
- jan-code:JANコード(下四桁)の表示位置を指定します
- product-name:商品名の表示位置を指定します
- page-no:ページ数の表示位置を指定します。
- font:フォントサイズを指定します
次に[last_save_path]ですがこちらは特にいじらなくてもよいです。PDFの保存先を保存する箇所になります。
次に[excel_file]:参照するExcelのファイル名を変更できます。
次にExcelのファイルを作成します。見た目はこんな感じです

特に位置の指定はありません。ただし、「ASIN」「JANコード」「商品名」という名前は変更しないでください。
また、シート名はJSONの「sheet_name」と一致させてください。
ファイルの準備ができたら、FNSKU(表示させたいバーコード)、ASIN(Excelのファイル上のJANコード・商品名を取得するのに必要)、生成したい個数(999までしか入れれないようにしてます)を指定します

行の追加を押すことで複数の商品を指定できます。また行を選択して削除も可能です

入力が終えたら「PDF生成」ボタンを押すことで保存先とファイル名を指定できるますので、お好みの場所、ファイル名で保存してください

以上で完了です
PDFが生成されているので印刷します。
注意:初回は一度スマホなどで本当に読み取れるか確認をします。印刷機によっては読み込まない。バーコードの位置がおかしくてすべて表示されていない場合もあります。
テスト大事です。特にページ設定を増やした場合などは必須です。バーコード位置は真ん中くらいの位置にすることをお勧めします。左端だと左側が印刷されない場合もありました。
またPC上(液晶画面)では読み取らないと思います(バーコードの線が潰れて表示される?)。印刷すると読み取りを確認してます。
ただバーコードに影(手やスマホの影)が映りこむと読み込まないのを確認しております
JANコードを下四桁にしている理由
すべての数字を印字するとその数値を読み取る可能性があると判断しました。なので日本語文字をいれて下4桁にしております。
最終的な見た目(PDF:A4)